

What if you need to grab a particular area on the screen? You may use the built-in Snipping Tool for that. The above methods can be helpful to capture a specific window or the entire screen. Method 3: Using the built-in Snipping Tool The screenshots index is stored in a value named ScreenshotIndex the following registry key, and is updated (+1) every time you press WinKey + PrintScreen: HKEY_CURRENT_USER\SOFTWARE\Microsoft\Windows\CurrentVersion\Explorer Launch sysdm.cpl → Advanced → Performance → Settings → Visual Effects → Uncheck Animate windows when minimizing and maximizing → click OK → OK. If you want to disable screen dimming during WinKey + PrintScreen, disable the window animation setting in Visual Performance options. It’s an indication that the screen has been captured. When you press Fn + WinKey + PrintScreen or WinKey + PrintScreen, the screen dims for a moment. If you’re using a laptop, use the Fn key also: Additionally, press the Fn Key for Notebooks The files are named “Screenshot (n).png” where n is the index/counter, which automatically increments after using the WinKey + PrintScreen. WinKey + PrintScreen copies the entire screen to the clipboard & automatically saves it to a PNG file in your Pictures\Screenshots folder.
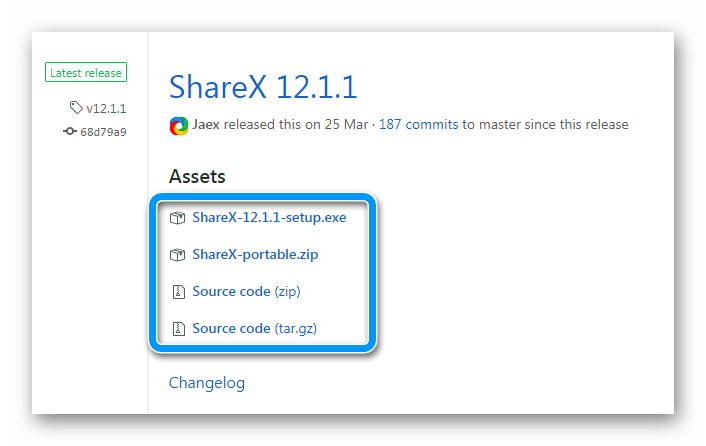
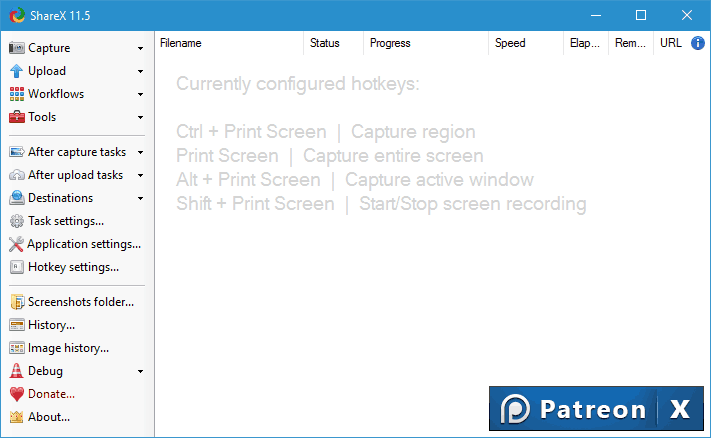
You no longer need to open Paint to paste the image, as Windows saves the image automatically when you use the WinKey + PrintScreen keystroke. Method 2: Using WinKey + PrintScreen in Windows 8 & Windows 10 Then open Paintbrush, paste ( Ctrl + V) the clipboard contents, and save the file.


 0 kommentar(er)
0 kommentar(er)
