
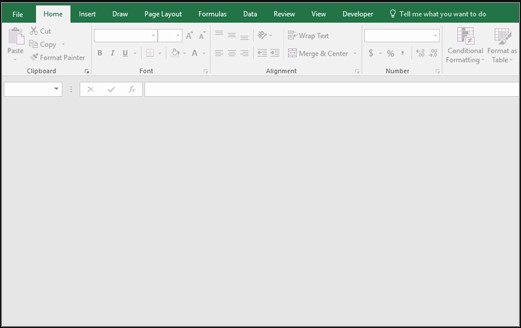
Fix 2: Reset Excel File Associations:įile associations for any file are used to ensure that the file opens in the corresponding application.
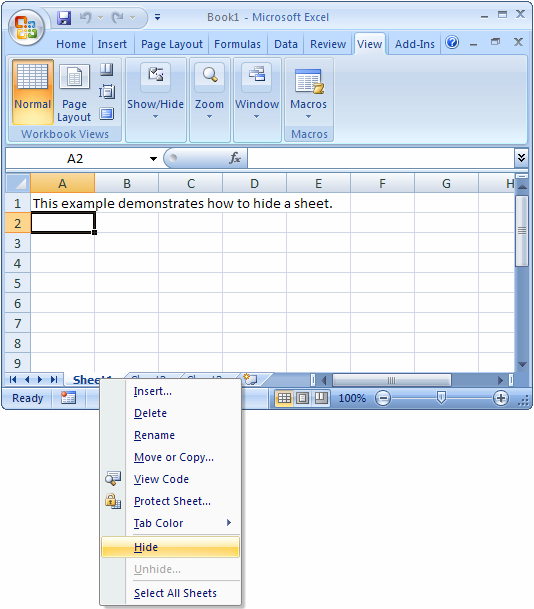
This is the simplest, easiest, and most common solution to the "Excel files won't open" problem. To open the Excel files, it is necessary to uncheck the ignore DDE box, as Excel will ignore all the DDE instructions sent from other programs if checked. In the General group, uncheck the "Ignore other applications that use Dynamic Data Exchange" box. Open MS Excel and go to the File Menu and click on Options:

You can resolve "Excel file not opening" problems by simply unchecking the Ignore DDE box as follows: You can access the MS Excel application from the Start Menu but won't be able to open the individual Excel files. You may face this issue when this setting is enabled, as it does not let the Excel files open. The Dynamic Data Exchange (DDE) settings determine how Excel interacts with other applications. Part 1: How to fix "Excel won't open file in Windows 10/11" issues? Fix 1: Uncheck the Ignore DDE Box: Give a read to it and try out the proposed methods your issue will be resolved in no time!Īre you trying to open your Excel file but do not see the file contents? Are you unable to open an important file that you need to access immediately? If yes, here is what to do! Whatever the reason, if you face the same issue and want to access your Excel file, this article will present the best ways to fix the "Excel files won't open" issue. The file is already open in some other program.
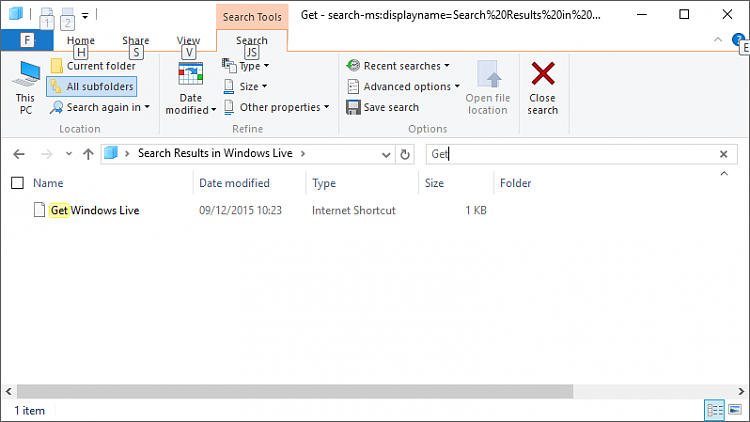
The major reasons for this issue include: Many people worldwide face this issue even after opening and closing the file multiple times. This means that the Excel file you are trying to open will not open. Simply put, you do not see the file's content you opened. Sometimes, when you open an Excel file by double-clicking it, you land on a grey or white blank screen. MS Excel is an important application that many companies use to manage their data and customer information.


 0 kommentar(er)
0 kommentar(er)
